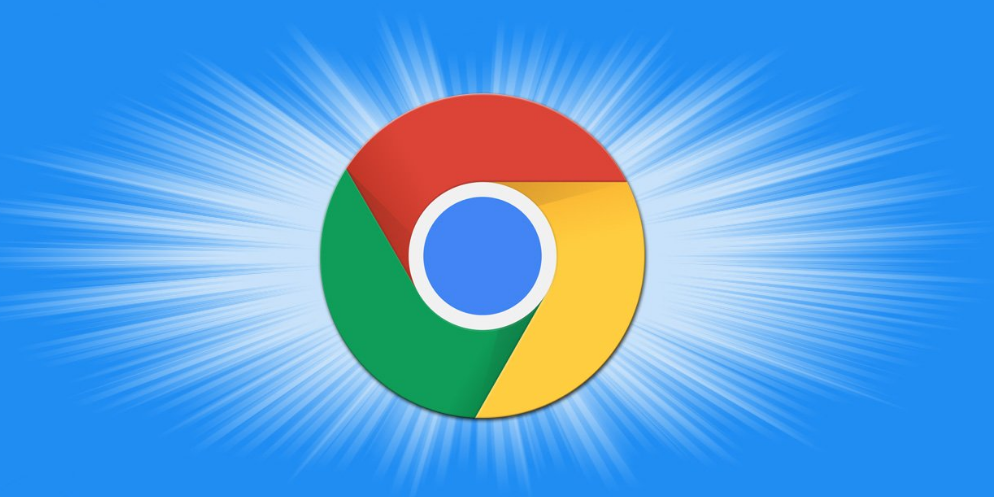
在当今信息化的时代,互联网用户越来越关注视觉体验与健康,尤其是在夜间使用设备时。暗黑模式逐渐成为许多应用程序和操作系统中受欢迎的功能。在谷歌浏览器中开启暗黑模式,不仅能减轻眼睛疲劳,还有助于节省电池寿命。本文将详细介绍如何在谷歌浏览器中开启暗黑模式,帮助您优化使用体验。
## 在Windows和Linux系统中开启暗黑模式
1. **系统设置**:
在Windows 10或Windows 11中,您可以直接通过系统设置来开启谷歌浏览器的暗黑模式。首先,右击桌面并选择“个性化”选项。接下来,点击“颜色”,选择“暗黑”模式。此时,所有支持系统主题的应用程序,包括谷歌浏览器,都会自动切换为暗黑模式。
2. **使用浏览器命令行参数**:
如果您希望独立设置谷歌浏览器的暗黑模式,可以通过命令行启动浏览器。具体步骤为:
- 找到谷歌浏览器的快捷方式,右击它并选择“属性”。
- 在“目标”栏中,添加`--force-dark-mode` 参数,确保在最后留一个空格。
- 点击“应用”并重新启动浏览器。
## 在macOS系统中开启暗黑模式
1. **系统设置**:
对于macOS用户,您可以通过系统设置来实现暗黑模式。点击Apple菜单,选择“系统偏好设置”,接着选择“通用”。在“外观”选项中,您可以选择“暗黑”模式。这将自动应用于支持此模式的所有应用,包括谷歌浏览器。
2. **使用浏览器命令行参数**:
与Windows一样,macOS也支持通过命令行参数启动谷歌浏览器。您可以打开“终端”,输入以下命令:
```
open -a "Google Chrome" --args --force-dark-mode
```
这样可以在启动浏览器时直接进入暗黑模式。
## 在移动设备上开启暗黑模式
对于使用Android或iOS设备的用户,谷歌浏览器同样支持暗黑模式。
1. **Android设备**:
- 打开谷歌浏览器,点击右上角的三点菜单。
- 选择“设置”,接着选择“主题”。
- 在这里,您可以选择“暗黑”以激活暗黑模式。
2. **iOS设备**:
- 您需要在设置中首先启用暗黑模式。进入“设置”,点击“显示与亮度”,然后选择“暗黑”模式。
- 打开谷歌浏览器时,它将自动根据系统设置应用暗黑模式。
## 扩展程序和实验功能
如果您希望更灵活地控制浏览器的颜色方案,可以考虑使用一些扩展程序。Chrome网上应用店中有许多提供自定义主题和暗黑功能的扩展,您可以根据个人需求进行选择。
此外,谷歌浏览器的实验性功能中也提供了一些暗黑模式的设置。在地址栏输入`chrome://flags/`,搜索“dark mode”,根据提示启用相关选项。
## 总结
谷歌浏览器的暗黑模式不仅提升了视觉体验,降低了眼睛疲劳,还为那些长时间在夜间使用浏览器的用户提供了更为友好的环境。通过系统设置、命令行参数或浏览器扩展,您可以根据个人喜好轻松启用暗黑模式。无论是在电脑还是移动设备上,掌握这些技巧将帮助您更好地享受互联网的乐趣。希望本文能对您有所帮助,让您的浏览体验更加舒适。











