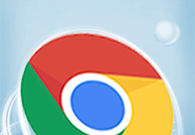
谷歌浏览器自带PDF阅读器使用攻略
在现代互联网环境中,PDF(可移植文档格式)已经成为一种常见的文件格式,广泛应用于文档共享、电子书籍、报表和表单等场景。对于大多数用户来说,查阅和处理PDF文件的需求日益增加,而谷歌浏览器(Google Chrome)作为一款流行的网页浏览器,内置了PDF阅读器,使得打开和查看PDF文件变得极为简单。本文将为您介绍谷歌浏览器自带PDF阅读器的使用攻略,帮助您更高效地利用这一功能。
一、打开PDF文件
使用谷歌浏览器打开PDF文件非常简单,您只需几步操作:
1. **拖拽文件**:将PDF文件直接拖到谷歌浏览器窗口中,浏览器会自动识别并打开该文件。
2. **右键打开**:右击PDF文件,选择“打开方式”,然后选择“谷歌浏览器”即可。
3. **通过地址栏打开**:在浏览器地址栏输入PDF文件的完整路径(例如:file:///C:/Users/YourUsername/Documents/file.pdf),按下回车键即可打开文件。
如果PDF文件是存储在网上的,您可以直接输入文件的URL,谷歌浏览器会直接加载并显示该PDF文档。
二、导航和控制
打开PDF文件后,您会看到一系列控制选项:
1. **缩放功能**:在右上角,您可以调整页面的缩放比例,以适应您的阅读舒适度,支持放大和缩小。
2. **页面导航**:使用下方的导航工具,您可以轻松切换文档的各个页面,您也可以直接输入页面号快速跳转。
3. **全屏模式**:点击右上角的全屏图标,您可以将PDF文档以全屏模式打开,提升阅读体验。按Esc键可以退出全屏。
4. **打印和下载**:在顶部工具栏中,您可以找到打印和下载的按钮。点击打印即可将PDF文件直接打印出来,点击下载则可以将其保存到本地电脑。
三、使用书签和注释
虽然谷歌浏览器的PDF阅读功能相对简单,不过对于基本的阅读需求已绰绰有余。此外,部分功能还有助于提高您的阅读效率:
1. **书签功能**:虽然谷歌浏览器的PDF阅读器不支持直接添加书签,但您可以记住关键页面,方便下次快速查阅。
2. **注释功能(扩展工具)**:如果您需要对PDF文件进行标注和注释,可以考虑安装一些第三方扩展工具,如Kami或PDFescape,这些工具能够提供更丰富的注释功能。
四、常见问题与解决方法
在使用谷歌浏览器自带的PDF阅读器时,可能会遇到一些常见问题:
1. **PDF文件无法打开**:如果PDF文件无法打开,请确保文件没有被损坏,并尝试更新谷歌浏览器到最新版本。
2. **加载速度慢**:在打开较大或复杂的PDF文件时,您可能会感觉加载速度较慢。此时,最好确保您的网络连接稳定,或将文件下载到本地后再进行查看。
3. **显示效果不佳**:如果您觉得PDF的显示效果不理想,可以尝试切换到其他PDF阅读器,或调整文件的输出格式。
总结
谷歌浏览器自带的PDF阅读器功能简单而实用,适合日常的PDF文件查阅需求。通过拖拽文件、调整缩放、快速导航等操作,用户可以方便地浏览各类PDF文档。同时,若有更高的标注和注释需求,可以借助一些第三方工具进行扩展。希望上述使用攻略能够帮助您更高效地使用谷歌浏览器进行PDF文件的阅读和操作。











