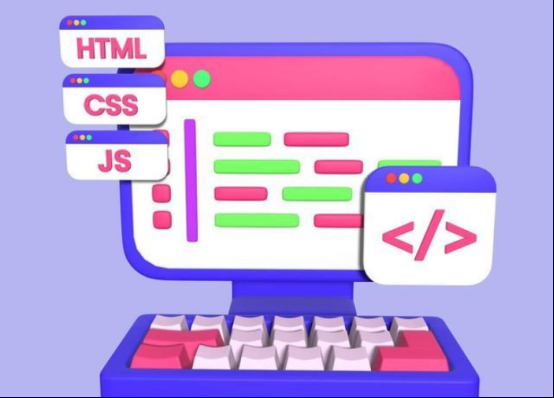
在现代的网络环境中,浏览器已经成为我们获取信息和进行工作的主要工具。谷歌浏览器(Google Chrome)因其高效的性能和丰富的扩展功能,广受用户喜爱。不过,随着工作及生活需求的多样化,如何更好地利用浏览器成为了许多用户关注的话题。其中,分屏功能是一项非常实用的策略。本文将介绍如何在谷歌浏览器中使用分屏功能,以提升你的工作效率和体验。
首先,理解分屏功能的意义是至关重要的。分屏功能允许用户在一个屏幕上同时查看和操作多个窗口或标签页,从而实现多任务处理。例如,你可以在一侧浏览电邮,而在另一侧查看相关的文档或网页,极大地提高了工作效率。
在谷歌浏览器中实现分屏功能有几种方法,下面将逐步介绍。
### 方法一:使用浏览器的分屏标签功能
1. **打开多个标签**:首先,在浏览器中打开你需要的多个网页标签。你可以对每个标签进行常规操作,直至打开所有你想要查看的页面。
2. **拖拽标签**:选中一个标签,然后将其拖拽到浏览器外部。此时,浏览器会自动将其分离为一个新的窗口。你可以根据需要调整每个窗口的大小和位置。
3. **调整布局**:将新开的窗口拖拽至屏幕的左右两侧,操作系统会自动调整窗口的大小,使其占据屏幕的一半。这种方法不需要任何额外的工具,可以简单方便地实现分屏效果。
### 方法二:使用操作系统的分屏功能
在 Windows 和 Mac 操作系统中,都自带了分屏功能,可以结合使用谷歌浏览器轻松实现分屏显示。
**在 Windows 上:**
1. **打开多个窗口**:启动谷歌浏览器并打开需要的多个窗口。
2. **使用 Windows 的分屏功能**:点击并按住一个窗口的标题栏,然后将窗口拖到屏幕的左右边缘。当看到一个透明的轮廓框时,释放鼠标,窗口会自动调整大小,填充屏幕的一半。
3. **选择其他窗口**:在另一侧的空白位置,系统会显示其他窗口,选择你想要的窗口并点击,它将自动填充另外一半屏幕。
**在 Mac 上:**
1. **打开多个窗口**:同样,启动多个谷歌浏览器窗口。
2. **使用分屏全屏模式**:将光标移动到窗口左上角,点击绿色的全屏按钮,在出现的选项中选择“平铺窗口至左侧”或“平铺窗口至右侧”。
3. **选择另一个窗口**:在另一边操作系统会展示其他窗口,选择你需要的窗口。
### 方法三:使用扩展程序
除了上述方法,你还可以考虑使用谷歌浏览器的扩展程序来实现更高级的分屏布局。一些扩展程序能够让你在一个标签页中同时显示多个网页。
1. **浏览扩展市场**:打开谷歌浏览器的扩展商店,搜索“分屏”, 找到适合的扩展程序,比如“Tile Tabs WE”或“双窗口”。
2. **安装扩展程序**:点击“添加到Chrome”并按照提示完成安装。
3. **使用扩展功能**:安装后,按照扩展的说明进行操作,通常可以在一个标签中设置多个窗口的分屏显示。
总结而言,谷歌浏览器的分屏功能无论是通过内部标签拖拽、操作系统的分屏功能还是使用专门的扩展程序,都能有效提升多任务处理的效率。通过合理利用这一功能,你可以在繁忙的工作中更高效地管理信息,完成任务。希望这篇文章对你在使用谷歌浏览器时有所帮助!











